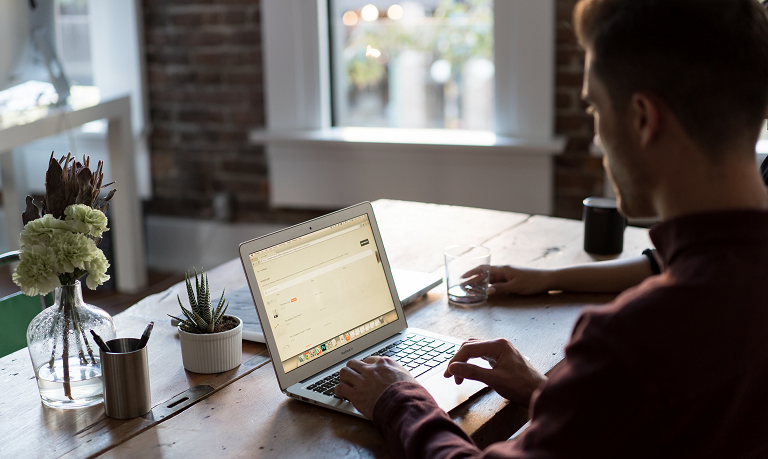CompTIA® A+®: A Comprehensive Approach (Exams 220-901 and 220-902)
Instructors
CompTIA® A+®: A Comprehensive Approach (Exams 220-901 and 220-902)
Course Length: 5 days
Course Description
Overview:
If you are getting ready for a career as an entry-level information technology (IT) professional or computer service technician, the CompTIA® A+® course is the first step in your preparation. The course will build on your existing user-level knowledge and experience with personal computer (PC) software and hardware to present fundamental skills and concepts that you will use on the job. In this course, you will acquire the essential skills and information you will need to install, configure, optimize, troubleshoot, repair, upgrade, and perform preventive maintenance on PCs, digital devices, and operating systems.
The CompTIA A+ course can benefit you in two ways. Whether you work or plan to work in a mobile or corporate environment where you have a high level of face-to-face customer interaction, where client communication and client training are important, or in an environment with limited customer interaction and an emphasis on hardware activities, this course provides the background knowledge and skills you will require to be a successful A+ technician. It can also assist you if you are preparing to take the CompTIA A+ certification examinations, 2016 objectives (exam numbers 220-901 and 220-902), in order to become a CompTIA A+ Certified Professional.
Course Objectives:
In this course, you will install, configure, optimize, troubleshoot, repair, upgrade, and perform preventive maintenance on personal computers, digital devices, and operating systems.
You will:
- Identify the hardware components of personal computers and mobile digital devices.
- Identify the basic components and functions of operating systems.
- Identify networking and security fundamentals.
- Identify the operational procedures that should be followed by professional PC technicians.
- Install, configure, and troubleshoot display devices.
- Install and configure peripheral components.
- Manage system components.
- Manage data storage.
- Install and configure Microsoft Windows.
- Optimize and maintain Microsoft Windows.
- Work with other operating systems.
- Identify the hardware and software requirements for client environment configurations.
- Identify network technologies.
- Install and configure networking capabilities.
- Support mobile digital devices.
- Support printers and multifunction devices.
- Identify security threats, vulnerabilities, and controls.
- Implement security controls.
- Troubleshoot system-wide issues.
Target Student:
This course is designed for individuals who have basic computer user skills and who are interested in obtaining a job as an entry-level IT technician. This course is also designed for students who are seeking the CompTIA A+ certification and who want to prepare for the CompTIA A+ 220-901 Certification Exam and the CompTIA 220-902 Certification Exam.
Prerequisites:
To ensure your success in this course, you should have basic computer user skills, be able to complete tasks in a Microsoft® Windows® environment, be able to search for, browse, and access information on the Internet, and have basic knowledge of computing concepts. You can obtain this level of skills and knowledge by taking any introductory computing course from Logical Operations, such as:
- Using Microsoft ®Windows® 10
The prerequisites for this course differ significantly from the prerequisites for the CompTIA certification exams. For the most up-to-date information about the exam prerequisites, complete the form on this page: http://certification.comptia.org/Training/testingcenters/examobjectives.aspx
Course-specific Technical Requirements
Hardware
For this course, each student and the instructor will require one computer. The class is designed for each pair of students to work at a lab station that consists of:
- One desktop computer.
- One laptop/portable computer. If you do not have enough laptop computers for each lab station, provide as many as possible.
- One mobile device (such as a smartphone or tablet).
- If you do not have enough mobile devices for each lab station, provide as many as possible.
- Try to provide iOS, Android, and Windows smartphone and tablet devices.
- Consider requesting that students bring their own mobile devices to class.
- One printer.
- If you do not have enough physical printers to have one per lab station, provide enough printers so that students can have adequate hands-on access to the printer mechanisms and components.
- Try to provide a variety of printer types, including laser, inkjet, and impact printers.
- Provide at least one wireless printer.
- Provide at least one printer with an Ethernet port.
- If possible, have at least one laptop or desktop computer running the latest edition of OS X. If you have only one Mac, use it to demonstrate OS X and Mac features.
You will need one computer for the classroom server. This computer should be capable of running Windows Server 2012 R2.
In addition, you will need a networking device such as a switch or router for the computers to physically connect to, as well as a device that provides Wi-Fi capabilities for the mobile devices to connect to. You could use a device that combines these connectivity options, such as a combination wired/wireless router.
You will also need to provide other hardware items for students to install; wherever possible, provide enough components so that each lab station can install each device. If it is impractical to provide one of each component per student or per lab station, provide as many as you can. If necessary, you can perform some installation tasks as an instructor demonstration, or you can have students pass devices from one station to the next so that each station can have a turn installing a given device.You might find it convenient to locate any additional hardware in bins or drawers in a central location. In particular, any equipment that students will share should be accessible by students at all lab stations.
Desktop and Laptop Specifications
Here are the specifications for the desktop and laptop computers, as well as a list of other hardware items you will need to provide:
- Desktop computers should be ATX-based, with a 64-bit processor with Second Level Address Translation (SLAT), and BIOS-level Hardware Virtualization enabled systems.
- The system should have PCIe slots. Additional bus types and slots are a plus.
- The system should include the following ports: VGA, USB, and, if possible, FireWire, Thunderbolt, HDMI, and sound ports, including Line In, Line Out, and Mic. Any additional ports are a plus.
- Desktop systems should have bootable DVD-ROM drives.
- Portable computers should have a CD/DVD drive (this can be built-in or connected externally); a mini-PCI card bay; and an empty memory slot.
- At least one laptop computer should have a docking station or port replicator to support the standard peripherals (keyboard, mouse, and monitor).
- All computers should be 1 GHz Pentium® systems or higher.
- All computers should have 100 GB or larger hard disks.
- All computers should have 8 GB or more of RAM.
- All computers should have a keyboard and mouse.
- All computers should have network adapters and appropriate network cabling.
- All computers should have at least 1024 x 768-capable display adapter and monitor.
- Consider providing monitors capable of using VGA, DVI, and/or HDMI connections
- Consider providing a second monitor or a projection system students can connect to their systems.
- Consider providing at least one touch screen monitor, or touch screen overlay for a regular monitor.
- Consider providing high and low resolution monitors.
- Consider providing 4:3 and 16:9 ratio monitors.
- Provide as many different printing devices as possible, such as laser, inkjet, and impact printers.
- Provide consumables for each printing device such as maintenance kits, replacement toner or ink, and paper.
- The instructor’s computer should have a projection system so the students can follow activities and demonstrations and so the instructor can display the course slide presentations.
- Consider using a second projector capable of displaying 3-D objects (examples include HoverCam and Elmo Projector, or any webcam mounted on a boom that can be positioned over the instructor’s computer) for showing small components or to point out specific items inside a computer case.
Lab Station Hardware and Accessories
- Provide each student with a basic computer toolkit, including an anti-static wrist strap, screwdrivers, tweezers and other small tools, and a multimeter. You may wish to provide other sample tools to the students, such as a power supply tester, punchdown tool, crimper, cable stripper, POST cards, thermal paste, cable tester, Wi-Fi analyzer, SATA to USB connectors, as well as masking tape and pens. (Some of these items are included in the basic toolkit that is provided with the full courseware kit.)
- Provide each lab station with a cleaning kit that includes monitor cleaning wipes, keyboard cleaning wipes, lint-free cloths, rubbing alcohol, cotton swabs, a lens cloth, window cleaner, toothpicks, a paint brush, a compressed air canister, and a computer vacuum.
- For each lab station, provide at least one mobile device, such as an Android or iOS smartphone or an iPad or other tablet. Alternatively, ask students to bring their own mobile devices.
- Each PC should contain the following internal devices that students can remove and reinstall, examine for troubleshooting purposes, or use to perform maintenance techniques: a hard disk; memory modules; power supply; one or more adapter cards; and cooling systems.
- If the PCs do not have integrated sound support, install sound cards.
- Provide a second, compatible 20 GB hard drive and a cable that will enable a second hard drive to be added to student PCs.If you do not provide a second hard drive for installation, then you must leave unallocated space on the hard drive during Windows installation; otherwise, it will be impossible to complete some of the activities in the Managing System Components lesson.
- Provide alternate input devices, such as different types of pointing devices and touch screens.
- Provide a multimedia device of some type for students to install.
- Provide spare laptop hardware, such as memory, for students to install.
- Provide the appropriate cabling for all devices.
- Surge suppressor and/or UPS for each station.
- Provide as many other samples of different types of computer components as possible to display for the students. This can include:
- Adapter cards for various bus types
- SCSI, PATA, and SATA storage devices
- A variety of ports and cables
- USB devices or hubs
- Multimedia devices such as digital cameras or microphones
- Gaming devices such as joysticks
- Various network cables and connectors
- Examples of different motherboards, CPUs, and chipsets. If you can, include motherboards that contain ISA and older PCI slots.
- Portable drives
- SOHO router or switch
- Wireless access point
- VoIP phone
- Wearable mobile devices (fitness monitors, Apple Watch, etc.)
Although you cannot work hands-on with every conceivable type of PC component within the confines of the course, the more component types that students can see and handle, the more beneficial their learning experience will be.
- Some activities might require or suggest additional materials, so be sure to review the activity-specific setup requirements throughout the course prior to teaching this class. Items might include:
- Motherboards
- RAM
- Hard drives
- Power supplies
- Video cards
- Sounds cards
- Network cards
- Wireless NICs
- Fans/cooling devices/heat sink
- CPUs
- Assorted connectors and cables, including USB, HDMI, etc.
- Adapters
- Network cables
- Unterminated network cable / connectors
- AC adapters (both those for devices you are using and extras that don’t go to any particular device you have in the classroom)
- Optical drives
- Screws/stand-offs
- Cases
- Mice and keyboards (USB and wireless if possible)
- KVM switch
- MIDI device with appropriate MIDI cables and MIDI adapter or USB-to-MIDI device
- Set-top box (such as a TV receiver for a computer or a device that enables a TV to access the Internet)
If you have access to non-functional components and devices that students can use for troubleshooting (and if you know the cause of the malfunction), this can be useful in helping students hone their troubleshooting skills.
Software
- Windows® 8.1 Professional with appropriate licenses.
- Windows® 7 Professional with appropriate licenses.
- Windows Server 2012 R2 with appropriate licenses.
- Linux CentOS 7.Students will install Windows 7, Windows 8, and Linux on virtual machines during the course, so these will need to be made available via a bootable medium for students to use during the course. You can use evaluation copies of Windows software if appropriate for your class.
- If you are using a small classroom router with a default gateway, you might need to adjust the IP addressing scheme or the gateway as appropriate for your environment.Classroom Internet access. Please configure Internet access and TCP/IP settings as appropriate for your learning environment.
- Device drivers and software manuals for each device the students will install. You should be able to obtain this live from the Internet during class; if not, you can download the drivers and burn them to a CD-ROM or place them on a network share, or provide the manufacturers’ original disks.
- If necessary, software for viewing the course slides. (Instructor machine only.)
- Antivirus and anti-malware software, or use Windows Defender.
Course Content
Lesson 1: Hardware Fundamentals
Topic A: Personal Computer Components
Topic B: Storage Devices
Topic C: Mobile Digital Devices
Topic D: Connection Interfaces
Lesson 2: Operating System Fundamentals
Topic A: PC and Mobile Operating Systems
Topic B: PC Operating System Tools and Utilities
Lesson 3: Networking and Security Fundamentals
Topic A: Network Types
Topic B: Network Components
Topic C: Common Network Services
Topic D: Cloud Concepts
Topic E: Security Fundamentals
Lesson 4: Safety and Operational Procedures
Topic A: Basic Maintenance Tools and Techniques
Topic B: Personal and Electrical Safety
Topic C: Environmental Safety and Materials Handling
Topic D: Professionalism and Communication
Topic E: Organizational Policies and Procedures
Topic F: Troubleshooting Theory
Lesson 5: Supporting Display Devices
Topic A: Install Display Devices
Topic B: Configure Display Devices
Topic C: Troubleshoot Video and Display Devices
Lesson 6: Installing and Configuring Peripheral Components
Topic A: Install and Configure Input Devices
Topic B: Install and Configure Output Devices
Topic C: Install and Configure Input/Output Devices
Topic D: Install and Configure Expansion Cards
Lesson 7: Managing System Components
Topic A: Identify Motherboard Components and Features
Topic B: Install and Configure CPUs and Cooling Systems
Topic C: Install Power Supplies
Topic D: Troubleshoot System Components
Lesson 8: Managing Data Storage
Topic A: Identify RAM Types and Features
Topic B: Troubleshoot RAM Issues
Topic C: Install and Configure Storage Devices
Topic D: Configure the System Firmware
Topic E: Troubleshoot Hard Drives and RAID Arrays
Lesson 9: Installing and Configuring Microsoft Windows
Topic A: Implement Client-Side Virtualization
Topic B: Install Microsoft Windows
Topic C: Use Microsoft Windows
Topic D: Configure Microsoft Windows
Topic E: Upgrade Microsoft Windows
Lesson 10: Optimizing and Maintaining Microsoft Windows
Topic A: Optimize Microsoft Windows
Topic B: Back Up and Restore System Data
Topic C: Perform Disk Maintenance
Topic D: Update Software
Lesson 11: Working With Other Operating Systems
Topic A: The OS X Operating System
Topic B: The Linux Operating System
Lesson 12: Customized Client Environments
Topic A: Types of Common Business Clients
Topic B: Custom Client Environments
Lesson 13: Networking Technologies
Topic A: TCP/IP Properties and Characteristics
Topic B: TCP/IP
Topic C: Internet Connections
Topic D: Ports and Protocols
Topic E: Networking Tools
Lesson 14: Installing and Configuring Networking Capabilities
Topic A: Configure Basic Windows Networking
Topic B: Configure Network Perimeters
Topic C: Using Windows Networking Features
Topic D: Install and Configure SOHO Networks
Lesson 15: Supporting Mobile Digital Devices
Topic A: Install and Configure Exterior Laptop Components
Topic B: Install and Configure Interior Laptop Components
Topic C: Other Mobile Devices
Topic D: Mobile Device Accessories and Ports
Topic E: Mobile Device Connectivity
Topic F: Mobile Device Synchronization
Topic G: Troubleshoot Mobile Device Hardware
Lesson 16: Supporting Printers and Multifunction Devices
Topic A: Printer and Multifunction Technologies
Topic B: Install and Configure Printers
Topic C: Maintain Printers
Topic D: Troubleshoot Printers
Lesson 17: Security Threats, Vulnerabilities, and Controls
Topic A: Common Security Threats and Vulnerabilities
Topic B: General Security Controls
Topic C: Mobile Security Controls
Topic D: Data Destruction and Disposal Methods
Lesson 18: Implementing Security Controls
Topic A: Secure Operating Systems
Topic B: Secure Workstations
Topic C: Secure SOHO Networks
Topic D: Secure Mobile Devices
Lesson 19: Troubleshooting System-Wide Issues
Topic A: Troubleshoot PC Operating Systems
Topic B: Troubleshoot Mobile Device Operating Systems and Applications
Topic C: Troubleshoot Wired and Wireless Networks
Topic D: Troubleshoot Common Security Issues
Appendix A: Mapping Course Content to CompTIA A+ Certification Exam 220-901
Appendix B: Mapping Course Content to CompTIA A+ Certification Exam 220-902
Appendix C: A+ Command Reference
Appendix D: A Brief History of Personal Computers
Course Reviews
No Reviews found for this course.