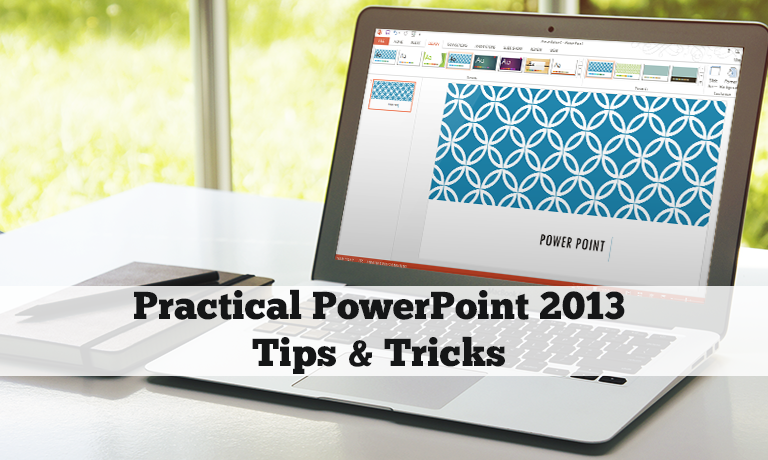Practical PowerPoint 2013 Tips & Tricks for the Workplace (ILT)
Instructors
Practical PowerPoint 2013 Tips & Tricks for the Workplace (ILT)
COURSE DESCRIPTION
This course covers Tips & Tricks on Microsoft PowerPoint 2013. It assumes you have used PowerPoint and are familiar with creating, editing & formatting presentations. In a quick and lively manner this will cover what is new in this version of PowerPoint and also show you some tips to increase your productivity in PowerPoint and widen your skills.
The course begins a review of online account options followed by interface changes in the ribbon and the use of touch for editing objects. A tool to convert from widescreen 9:16 to standard 3:4 is shown. Several new tools for layout and editing are reviewed including alignment guides, the eyedropper for color picking, and removing the background color from objects. Slide masters and layouts are demonstrated as well as how to bring in Excel data and charts. Several examples of cresting and editing SmartArt for beautiful diagrams are seen. Inserting & editing videos is demonstrated including trimming and compressing the video and saving the entire presentation as a video. The mysteries of adding and customizing animations is covered as well as presenter tips like hiding a slide and using the Presenter View for complete control of your show. Finally you see several examples of how to share presentations online and through social media sites.
Category: Office Productivity/Microsoft
Duration: 1/2 Day
What are the requirements?
- Microsoft Office 2013
Pre-requsite: Basic skills in editing presentations
What am I going to get from this course?
- New online capabilities including Office Accounts and OneDrive cloud storage
- Interface changes with the ribbon and touch editing objects
- Easy ways to adjust widescreen presentations 9:16 to standard 3:4 & back
- How to do easy alignment with the new alignment guides
- How to insert, edit, trim, format and compress video clips in PowerPoint
- How to adjust color, effects and remove background colors on graphic objects
- Formatting with Office Themes for a unified look and feel
- How to compare two presentations for differences
- How to track comments shared between multiple users
- How to make beautiful diagrams with the amazing SmartArt tool
- How to add and edit sound in your presentations
- How to import and display data from an Excel worksheet
- Creating and animating charts from PowerPoint and Excel
- A basic review of animating objects for manual or automatic playback
- Presenter tips for hiding slides, using Presenter View and using the Laser Pointer
- How to create exciting slide transitions
- How to create a beautiful presentations in under a minute using insert Photo Album
What is the target audience?
Busy PowerPoint users of any skill level who want a quick look at what is new and can save them time. You should have basic skills in editing, formatting and working with PowerPoint presentations.
Lesson Plan
- 1. Introduction
Introduction to PowerPoint 2013 Tips & Tricks Course
- 2. Office User Account
Switching Office accounts, Online Storage & Office theme & background
- 3. SkyDrive
SkyDrive online storage, syncing, sharing, cross platform use, mobile
- 4. Start Screen
Recent files, local & online templates, turning off the Start Screen
- 5. Ribbon Views
How to minimize and hide the ribbon
- 6. Touch Mode
Using touch for zooming, formatting, resizing and adjusting objects
- 7. Widescreen Format
Options for converting to 16:9 widescreen & back, Setting 4:3 as a default
- 8. Welcome Back & Other Tips
Welcome back placeholder, text columns, find & replace
- 9. Smart Guides
Onscreen guides for easy alignment & equal spacing of objects, snap to grid
- 10. Merge Shapes
Merging shapes for unified formatting
- 11. Insert Pictures
Insert pictures from open windows, screen clippings and online sources
- 12. Task Pane Properties & Eyedropper
Viewing properites in task pane, matching onscreen colors w eyedropper
- 13. Selection Pane
Tool for hiding & displaying layers of objects, easy selection
- 14. Picture Adjustments
Remove background color, adjust color, contrast & artistic effects, compression
- 15. SmartArt
Creating & editing SmartArt Graphics
- 16. Slide master & Layouts
Using slide master to format many slides. Creating custom slide layouts
- 17. Office Themes
Applying theme, colors palettes, fonts. Mixing themes in a presentation
- 18. Excel Data
Data from Excel pasted or linked to original. Adjusting the table size
- 19. Charts
Adding charts from PPT or from Excel. Formatting & filtering charts
- 20. Animation Basics
Adding & configuring animation builds, entrance, empahsis, exits
- 21. Advanced Animation
Motion paths, animation painter, triggers and timings and animated charts
- 22. Sound
Import, edit and play sounds across multiple slides
- 23. Online Video
Process for finding & embedding online videos
- 24. Video Formatting & Editing
Inserting various types of video, editing and setting playback options
- 25. Sharing Video
Compressing video in a presentation, making a movie from a presentation
- 26. Presenter View
Presenter View options, using on a single screen and disabeling
- 27. Sections
Creating and organizing you presention with Sections
- 28. Hidden Slides
How to hide a slide and reveal it during a presentation
- 29. Slide Show Basics
Ways to start a slide show, blank the screen, advance and zoom slides
- 30. Slide Show Advanced
Laser pointer, Navigation Grid and Reading View
- 31. Slide Transitions
Exciting transitions from one slide to the next
- 32. Embedded Slide Shows
How to show & setup a show within a show
- 33. Recording Slide Shows
Recording clicks, laser pointing , timing and voice narration
- 34. Save as Show
Save a presentation to show directly from the file or with a right click
- 35. Comments
Navigating, adding, editing & deleting shared comments
- 36. Compare Presentations
Compare two presentations, accept or reject individual edits
- 37. Finishing Steps
Document Inspector and Marked as Final/Read only options
- 38. Sharing PowerPoint 1
Saving to the cloud, inviting people, creating links for sharing
- 39. Shared Editing
Multiple concurrent editors when editing online in SharePoint or SkyDrive
- 40. Present Online
Online presenting options including Lync. Controls for presenting
- 41. Sharing PowerPoint 2
Emailing, sending as PDF and posting to Social Networks
- 42. Sending to Word
Send slide tumbnails & speakers notes to Word for printout
- 43. Photo Album
Creating a beautiful photo Album presentation in a few clicks
Course Reviews
No Reviews found for this course.